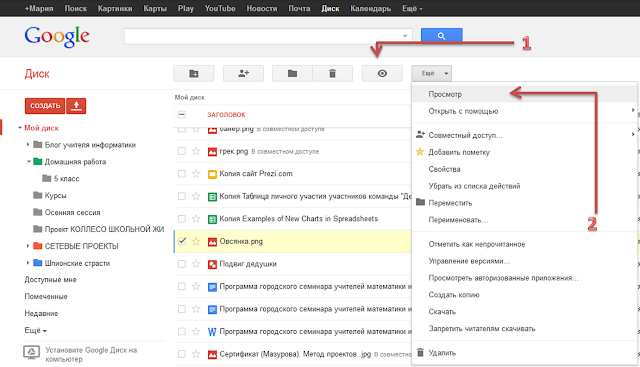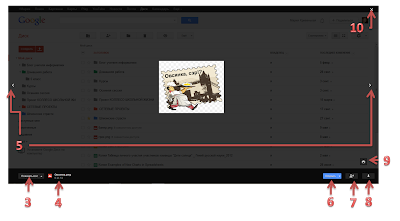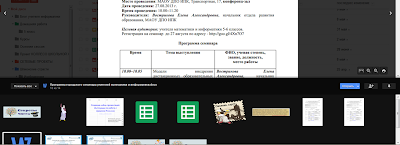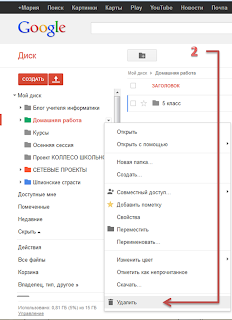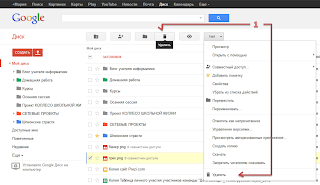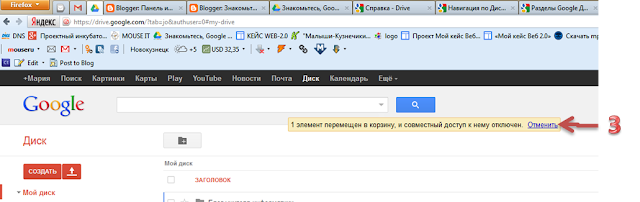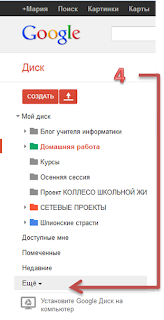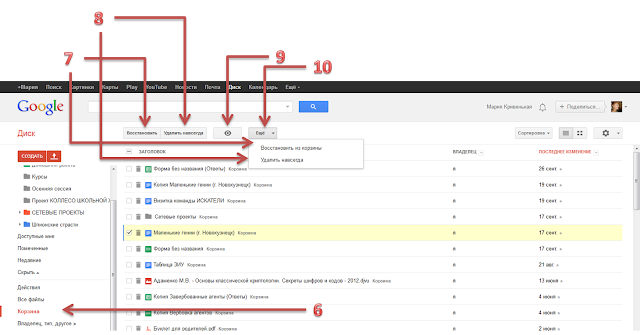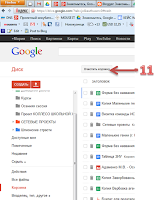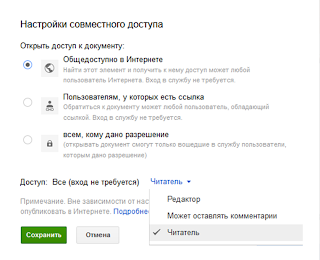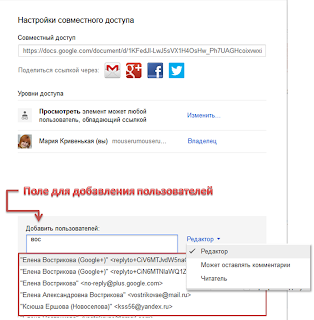*Просмотрев в Google Диске, можно быстро просматривать в Интернете содержание различных типов файлов, включая PDF, файлы Microsoft Office, а также множество графических форматов, которые по типу знает программа (см. Значки и кнопки Google Диска). Любой файл, загруженный в Google Диск и не преобразованный в формат Google Документов, можно просмотреть с помощью Google Диск Просмотр.
Существует несколько способов просмотра файла (файлов):
- Выделяем необходимый файл (ставил галочку возле него) и нажимаем на кнопку Просмотр (1).
- Выделяем необходимый файл и нажимаем кнопку Еще (2), где выбираем функцию просмотра.
- Кликаем один раз левой клавишей мыши по имени файла.Перед вами появляется интерфейс Диска Google Просмотр.В центре экрана появляется изображение выбранного вами файла. Если это текстовый документ, таблица или презентация, то, при прокручивании колесиком мыши происходит его листание.При нажатии на кнопку Показать все (3) появляется дополнительное окно внизу с миниатюрами других файлов, хранящихся в этой папке.Левее от этой кнопки можно прочитать название файла (4), определить, сколько хранится файлов в папке, а также каким по счету является данный файл.Чтобы просмотреть другой файлы, есть стрелочки (5) для листания.Кнопка Открыть (6) позволяет, не выходя из программы Диск Google Просмотр, открывать в других приложениях, в которых этот файл можно отредактировать.Если нажать кнопку Настройка доступа (7), то без лишних хлопот можно открыть доступ к файлу (см. Настройка доступа к папке (файлу)).При просмотре файла, его можно скачать, если будет кнопка Скачать (8).Кнопка Печать (9) (если будет эта функция доступна для данного файла), позволяет непосредственно распечатать сам файл, не открывая его, в специальных программах или сохранить на жесткий диск ПК. Рядом с кнопкой Печать (9) могут находиться и кнопкиМасштаба :
- Подогнать под размер экрана (11). Увеличивает файл во весь экран.
- Увеличить или уменьшить (12). Позволяет самостоятельно отрегулировать изображение на экране.
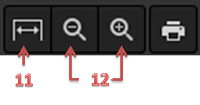 Для выхода из программы нажимаем на Крестик (10) в верхнем правом углу, расположенном на черном фоне.
Для выхода из программы нажимаем на Крестик (10) в верхнем правом углу, расположенном на черном фоне.