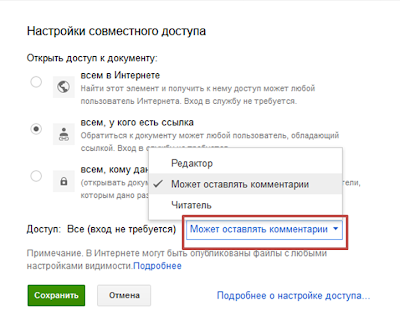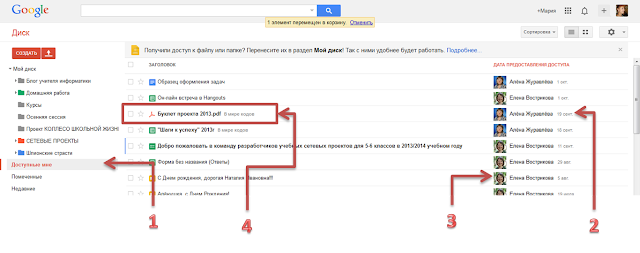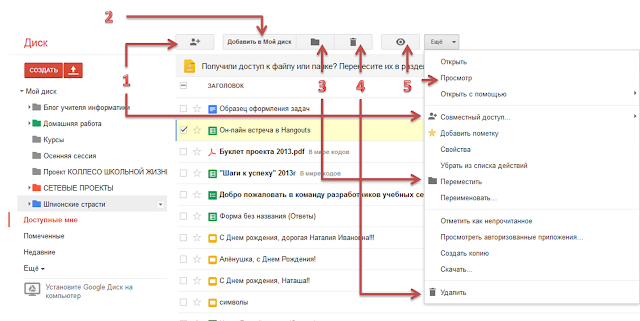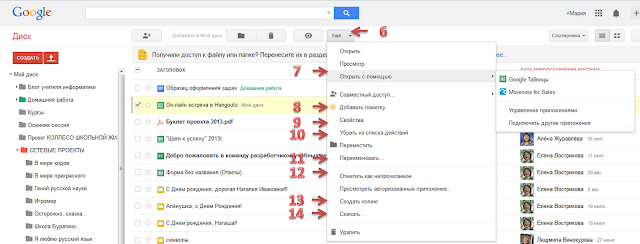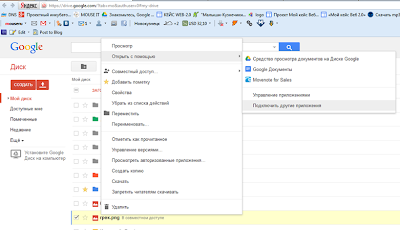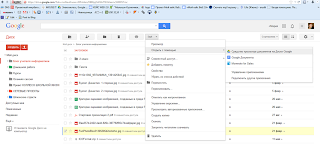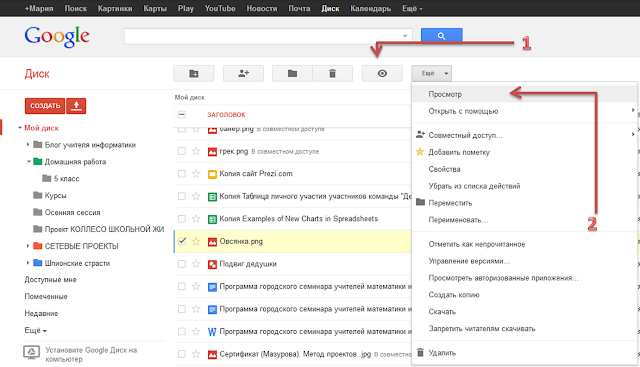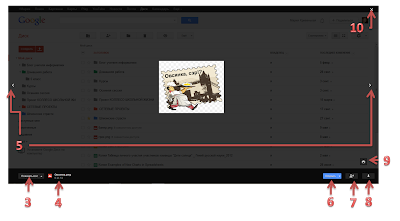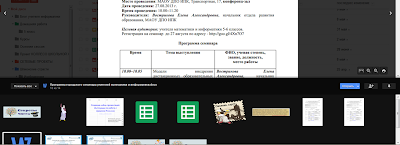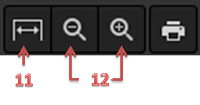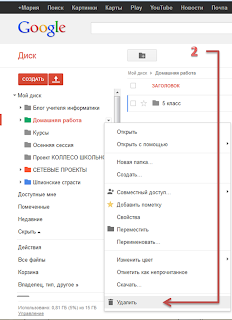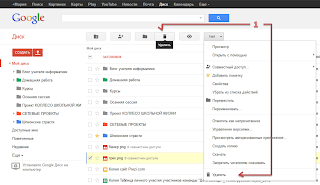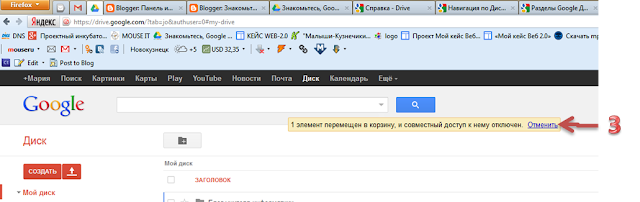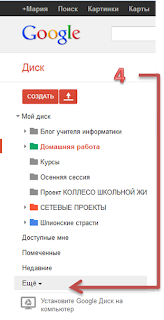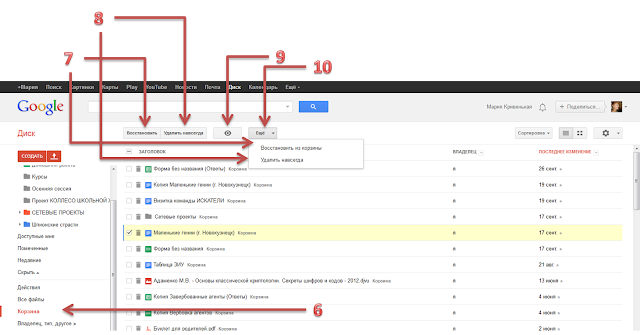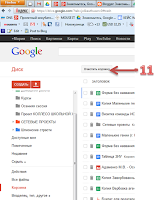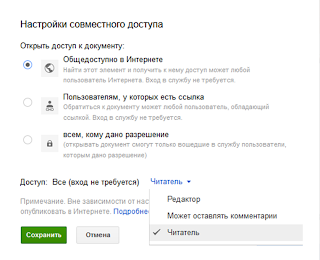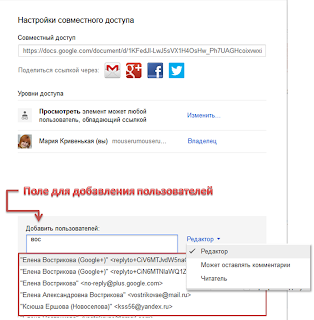*Друзья!
Вы все возмущаетесь, что нет доступа для комментирования. Сами посмотрите на свои файлы. У вас доступ открыт? Как проверить? Выйдите из аккаунта Google и посмотрите свои документы глазами простых участников...
Ой, а как исправить?.. В начале тренинга мы это уже проходили. Смотрите "Настройка доступа к файлу (папке)", в ваших файлах должно быть отмечено, что доступно для комментирования.